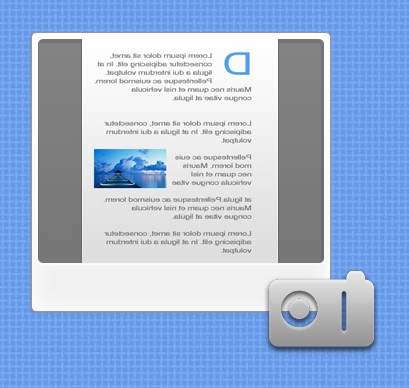Suggerimento 1: perché le immagini non si aprono
Suggerimento 1: perché le immagini non si aprono
Immagini che sono sul computer osu supporti rimovibili (dischi, unità flash), a volte potrebbe non essere visualizzato. Inoltre, quando si sfogliano pagine Web, al posto delle immagini compaiono quadrati barrati o altri simboli.

Suggerimento 2: perché l'immagine non viene visualizzata
Quando si naviga in pagine Web, ci sono casi in cuii siti non visualizzano le immagini. Questo perché la visualizzazione delle immagini può essere disattivata nel browser. È inoltre possibile aggiungere la visualizzazione delle miniature alle cartelle del sistema operativo.

istruzione
1
Abilita la visualizzazione delle immagini nel browser InternetExplorer, per fare ciò, eseguire il programma, fare clic sull'icona con l'immagine della marcia ("Impostazioni"), che si trova in alto a destra della finestra, andare su "Opzioni Internet", selezionare la scheda "Avanzate". Seleziona la casella di controllo "Mostra immagini" nella voce "Multimedia". Fai clic sul pulsante "OK".
2
Abilita la visualizzazione delle immagini nel browserMozilla Firefox, per questo avvia il programma, seleziona il menu "Strumenti", vai alla voce "Impostazioni". Nella finestra che si apre, seleziona la scheda "Contenuto", seleziona la casella accanto all'opzione "Carica automaticamente immagini". Clicca OK.
3
Avvia il browser Opera per abilitarevisualizzazione delle immagini. Seleziona la voce di menu "Impostazioni", "Impostazioni generali". quindi vai alla scheda "Pagine Web". Seleziona "Mostra tutte le immagini" dall'elenco. Puoi anche eseguire questo comando nella finestra del programma usando il pulsante nell'angolo in basso a destra dello schermo.
4
Avvia il browser Google Chrome per accenderesupporto per le immagini. Fare clic sull'icona della chiave inglese, selezionare la voce di menu "Opzioni", quindi selezionare "Avanzate". Fai clic su "Impostazioni contenuti" e nella parte sinistra della finestra seleziona "Immagini", seleziona la casella accanto all'opzione "Mostra tutto". Fai clic sul pulsante "Chiudi".
5
Abilita la visualizzazione delle miniature nelle cartelle di Windows XP. Seleziona la cartella, vai su "Strumenti" - "Opzioni cartella". Vai alla scheda "Visualizza", seleziona "Non salvare i file di immagini temporanee" nella sezione "File e cartelle". Deseleziona la casella e fai clic sul pulsante "OK" per attivare la visualizzazione delle miniature.
6
Per eseguire questa azione in Windows Vistaeseguire il programma Explorer, selezionare la cartella desiderata, fare clic sull'opzione "Disponi" - "Proprietà cartella e ricerca" nella barra dei menu. Quindi vai alla scheda "Visualizza", la sezione "File e cartelle", deseleziona la casella "Visualizza sempre le icone, non le anteprime". Fai clic sul pulsante "Applica a cartelle". Clicca OK.
Suggerimento 3: Perché non riesco ad aprire i dischi?
Impossibilità di aprire locale unità su un computer con sistema operativo MicrosoftNella maggior parte dei casi, Windows è il risultato di virus come Virus.VBS.Small.a che creano file autorun.inf o autorun.bin su tutti i dischi rigidi.

Suggerimento 4: come salvare le foto dal sito
Girovagando per le distese della rete mondiale, spessoci imbattiamo in foto o foto interessanti. Perché non salvare l'immagine sul disco rigido in modo da poterla aprire in qualsiasi momento opportuno? L'intero processo ti richiederà non più di un paio di minuti.
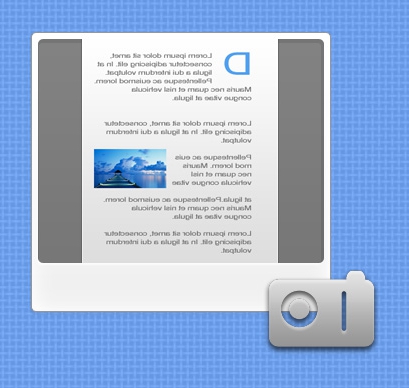
istruzione
1
Apri un sito con l'immagine che ti piacein qualsiasi browser Internet. Può essere Opera, Firefox o Internet Explorer. Clicca sull'immagine con il tasto destro del mouse per visualizzare il menu contestuale.
2
Nel menu di scelta rapida seleziona la voce "Salvacome "o" Salva immagine come ". Vedrai l'immagine di salvataggio. Il tuo compito è selezionare la cartella in cui vuoi salvare l'oggetto. Utilizzare i pulsanti di navigazione in alto per selezionare.
3
Dopo aver selezionato una cartella, rinomina l'immagine in modo chesapevi che tipo di oggetto era. Le immagini da Internet vengono salvate di default con nomi originali, che spesso rappresentano un set di caratteri astratto.
4
L'algoritmo sopra descritto è adatto se tuè necessario scaricare una o più immagini. Se si tratta di caricamento collettivo di immagini da una pagina o dall'intero sito, è preferibile utilizzare il programma speciale Download Master. Crea un nuovo download, copia l'indirizzo della pagina e metti la casella di controllo nell'opzione "solo estensioni grafiche". In questo modo, coperai tutti gli oggetti grafici dalla pagina selezionata sul tuo disco rigido.