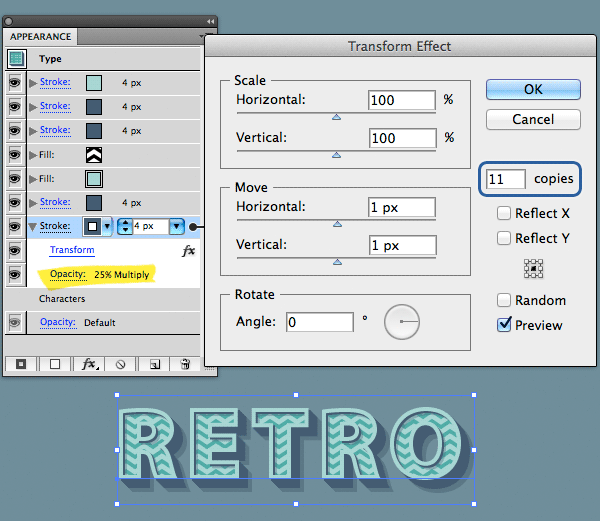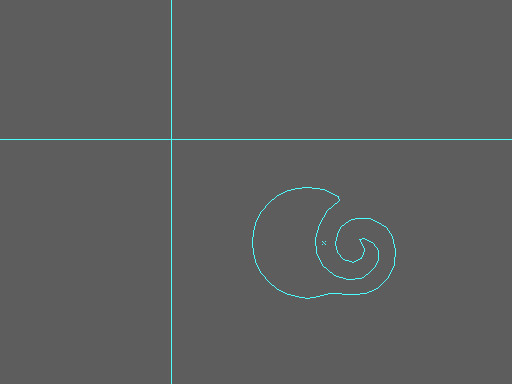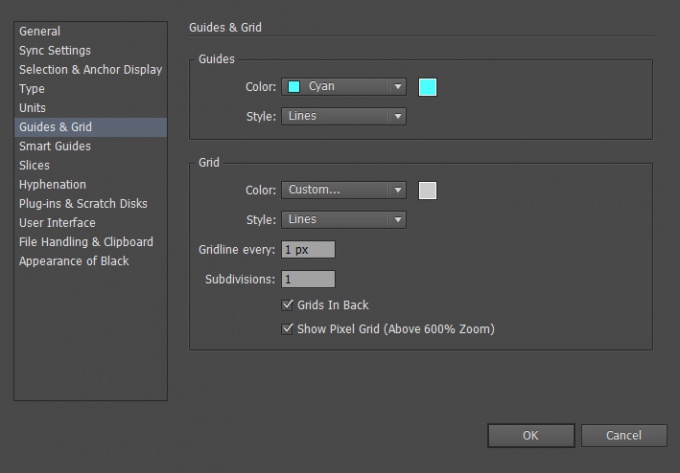Suggerimento 1: come creare un nuovo documento in Adobe Illustrator
Suggerimento 1: come creare un nuovo documento in Adobe Illustrator
È possibile creare un nuovo documento dalla schermata di avvio, dal menu File> Nuovo o dal menu File> Device Central. Per aprire la schermata di avvio, vai su Guida> Benvenuto.

1. Effettuare una delle seguenti operazioni:
- Se Adobe Illustrator è in esecuzione, andare su File> Nuovo e nel menu Profilo, selezionare il profilo del documento richiesto.
- Se la schermata di avvio è aperta, selezionare il profilo del documento desiderato dall'elenco Crea nuovo.
2. Digitare il nome del documento nel campo Nome.
3. Specificare il numero di tavole da disegno nel documento e il loro ordine sullo schermo:
- Grid by Row - ha aree di montaggio in un certonumero di righe. Inserisci il numero di colonne nel campo Colonne. Per impostazione predefinita, questo parametro è impostato in modo che la griglia delle aree di modifica sia la più vicina alla forma quadrata.
- Griglia per colonna - ha aree di montaggio in un certonumero di colonne. Immettere il numero di righe nel campo Righe. Per impostazione predefinita, questo parametro è impostato in modo che la griglia delle aree di modifica sia la più vicina alla forma quadrata.
- Organizza per riga - Ha aree di montaggio orizzontali.
- Organizza per colonna - ha zone di montaggio in verticale.
- Passa al layout da destra a sinistra - Modifica l'ordine delle aree di montaggio da destra a sinistra.
4. Specificare la distanza tra le aree di modifica nel campo Spaziatura. Questo parametro viene applicato simultaneamente sia orizzontalmente che verticalmente.
5. Specificare le dimensioni, le unità e l'orientamento delle tavole da disegno nelle caselle Dimensioni, Larghezza, Altezza, Unità e Orientamento appropriate.
6. Rientro da ciascun lato delle tavole da disegno nel gruppo di campi Al vivo. Per specificare valori diversi per ciascun lato, fare clic sull'icona della catena di collegamento sulla destra.
7. Espandere il menu Avanzato per configurare le seguenti impostazioni:
- Modalità colore - determina la modalità colore del documento.
- Effetti raster - determina la risoluzione degli effetti raster indocumento. È particolarmente importante impostare questo parametro su Alto (300 ppi), se si prevede di inviare l'immagine per la stampa su una stampante ad alta risoluzione. Il profilo del documento Stampa imposta questo valore per impostazione predefinita.
- Griglia di trasparenza - Definisce i parametri della griglia di trasparenza nei documenti che utilizzano il profilo Video e Film.
- Modalità di anteprima - imposta la modalità di visualizzazione del documento (puoi modificarlo in qualsiasi momento nel menu Visualizza):
- Predefinito: visualizza il progetto sotto forma di oggetti vettoriali in modalità a colori, cambiando la scala di visualizzazione conserva la levigatezza delle linee.
- Pixel: visualizza il progetto utilizzando la rasterizzazione. Questa modalità non rasterizza il contenuto, ma simula la situazione se gli oggetti erano raster.
- Sovrastampa: rappresenta il "tipo di inchiostro", simulando la miscelazione, la trasparenza e la sovrapposizione dei colori durante la stampa.
Suggerimento 2: come disegnare fragole in Adobe Illustrator
Le fragole in Adobe Illustrator possono essere disegnate sulla base di una figura - un'ellisse, manipolando i punti di ancoraggio.
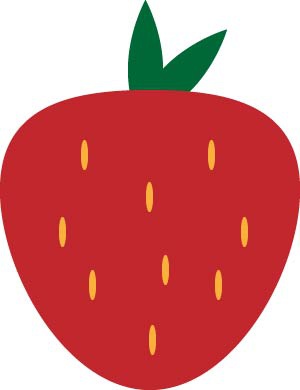
Avrete bisogno
- Programma Adobe Illustrator
istruzione
1
Apri Adobe Illustrator, crea una nuovadocumento (Ctrl + N) con dimensioni di 800 x 600 pixel. Selezionare lo strumento Ellipse (L), fare clic sull'area di lavoro e inserire i valori di 300 pixel in entrambi i campi della finestra di dialogo che si apre.
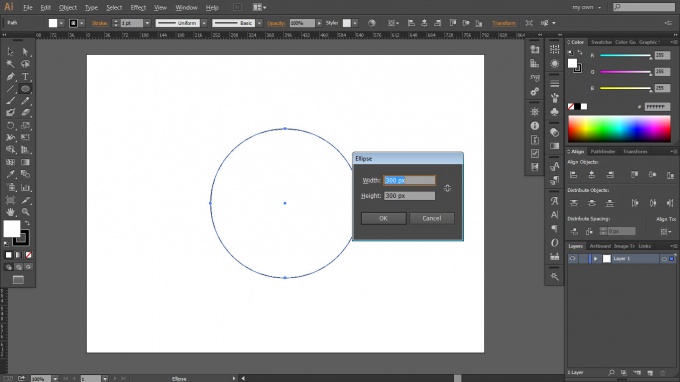
2
Selezionare lo strumento Selezione diretta (A) e selezionare i punti di controllo sinistro e destro. Tenere premuto il tasto Maiusc e cinque volte premere la freccia su sulla tastiera.

3
Colora lo schema con il colore R = 193, G = 39, B = 45 e rimuove la corsa.
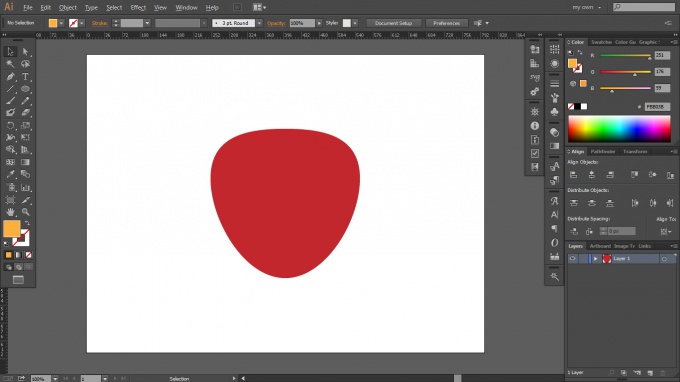
4
Selezionare nuovamente lo strumento Ellipse (L), eliminare la corsa, selezionare il colore R = 251, G = 176, B = 59, fare clic sull'area di lavoro e inserire i valori di 7 e 30 pixel.
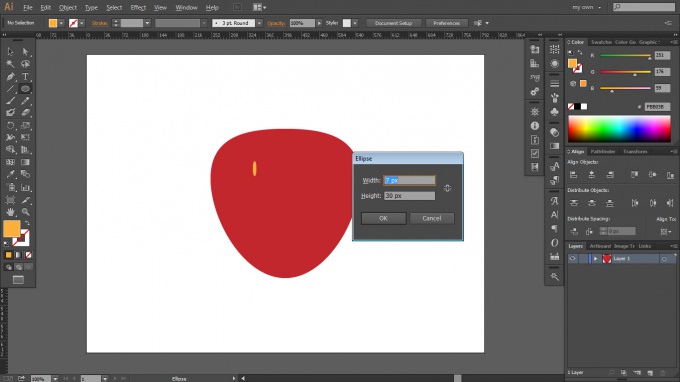
5
Duplicare il piccolo ovale arancione diverse volte come mostrato nell'immagine.

6
Selezionare strumento ellisse (L), selezionare il colore R = 0, G = 104, B = 55, cliccare sulla zona di lavoro ed inserire i valori 35 e 140 pixel.
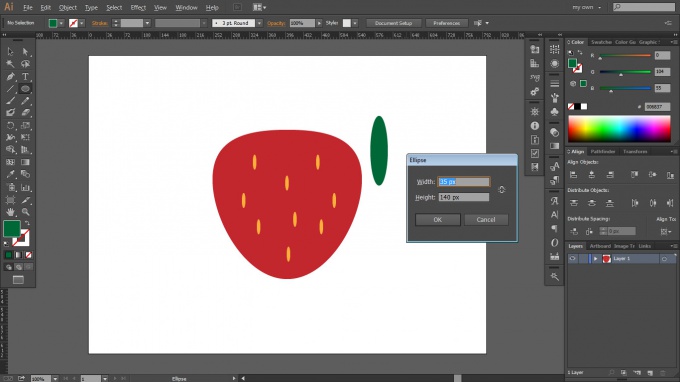
7
Cerca strumento punto di ancoraggio (Shift + C) e fare clic sul punti di appoggio superiori e inferiori ovale verde per affinare le loro.

8
Duplicare contorno verde, spostare i due anelli sul fondo (Ctrl + Shift + [) e posizione come mostrato in figura.
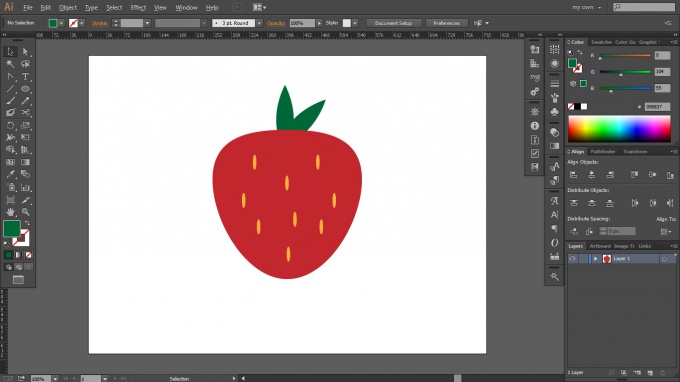
Suggerimento 3: Come creare un effetto retro 3D usando il pannello Aspetto in Adobe Illustrator
In questa lezione ti parlerò di alcuni sempliciEffetti che è possibile applicare al testo per conferire uno stile retrò utilizzando il pannello Aspetto in Illustrator. Questi effetti non distruggono l'oggetto testo, quindi puoi cambiare il contenuto del testo in qualsiasi momento, mantenendo il suo aspetto.

Avrete bisogno
- Programma Adobe Illustrator
- Livello di proprietà: principiante
- Tempo di esecuzione: 15 minuti
istruzione
1
Crea un nuovo documento di qualsiasi dimensione, soprattutto,in modo che si adatta al vostro tekst.Zakraste sfondo bel colore blu-grigio sordina, selezionare lo strumento Testo (T) e scrivere una parola utilizzando le impostazioni mostrate nella kartinke.V questo caso usiamo il tipo di carattere Myriad Pro, colore nero, formato 100px larghezza 100.Esli monitoraggio nel vostro sistema non ha il carattere Myriad Pro, è possibile utilizzare un altro audace.

2
Seleziona il testo, vai al pannello Aspetto (Finestra> Aspetto) e fai clic su Aggiungi nuovo tratto nella parte inferiore del pannello. Immettere i valori come nell'immagine.

3
Seleziona solo nel pannello Aspettocrea un nuovo tratto e fai clic su Aggiungi nuovo effetto nella parte inferiore del pannello. Quindi seleziona l'effetto Distorci e Trasforma> Trasforma, inserisci i valori come nell'immagine e fai clic su OK per accettare le modifiche.
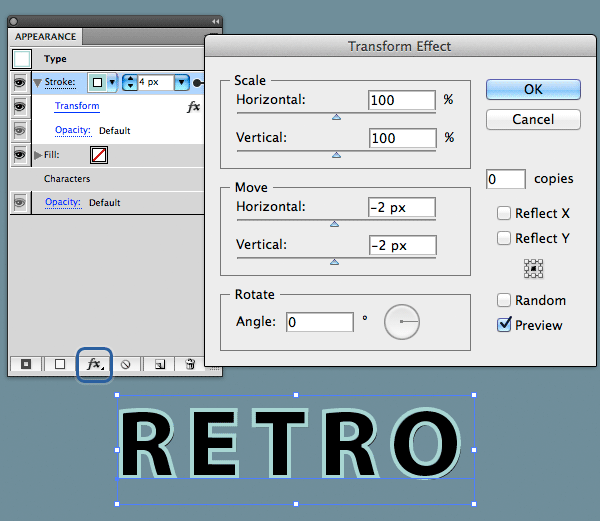
4
Aggiungi un nuovo tratto come abbiamo fatto prima,ma con le impostazioni che sono raffigurate in questa immagine. Assicurati che il nuovo tratto sia sotto quello precedente nel pannello Aspetto. Imporremo molti più elementi l'uno sull'altro, assicurandoci che siano nell'ordine giusto.
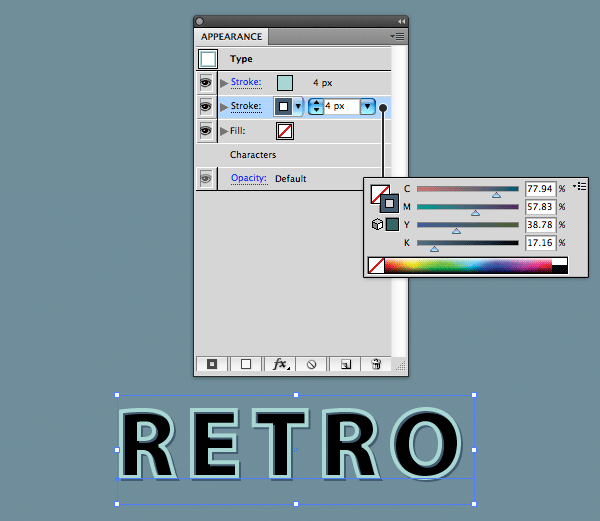
5
Crea un duplicato del tratto creato e posizionalo sotto il precedente. Applica l'effetto Trasforma ad esso come nell'immagine e imposta Opacità al 34% per creare l'effetto di una piccola ombra interna.

6
Quando abbiamo appena iniziato a modificare l'oggetto testo, il pannello Aspetto aveva già un livello di riempimento vuoto: Riempimento. Selezionalo e dipingilo nel colore della nostra prima pennellata.
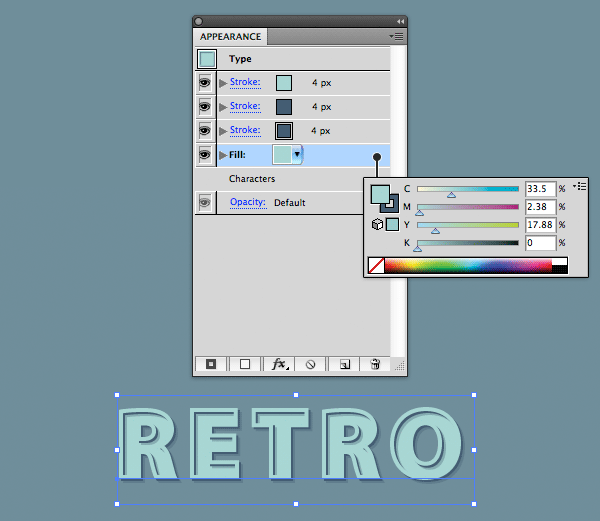
7
Copia il livello di riempimento e al posto di quello solidoi colori lo riempiono con il tuo modello preferito. Qui uso zigzag, ma qualsiasi modello di colore nero con elementi trasparenti lo farà. Imposta il metodo di fusione su Sovrapponi, in modo che il colore nero si fonde con il colore sottostante.
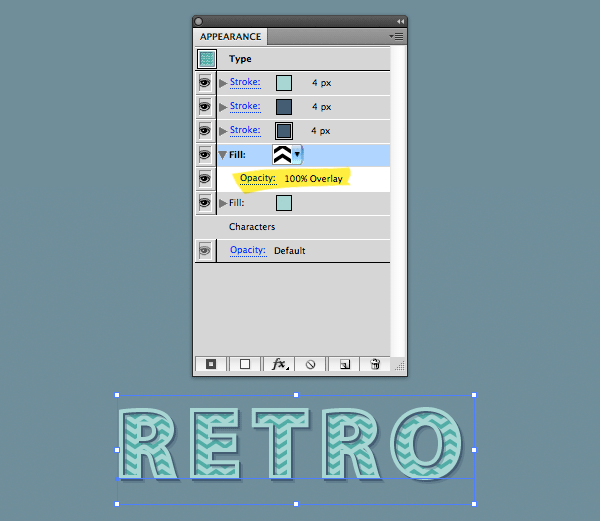
8
Copia il tratto scuro dai passaggi precedenti ePosizionalo sotto i livelli con i riempimenti nel pannello Aspetto. Selezionalo, fai clic su Aggiungi nuovo effetto e seleziona Distorci e Trasforma> Trasforma. Inserisci i valori mostrati nell'immagine. Prima di fare clic su OK, assicurarsi di impostare il campo Copie su 7.

9
Copia l'ultimo tratto e posizionalo. Fare clic sul collegamento Trasforma nelle proprietà del tratto nel pannello Aspetto per modificare i parametri dell'effetto. Impostare il parametro Copie su 11 e fare clic su OK. Quindi cambia il metodo di fusione in Moltiplica e imposta l'opacità al 25%.