Suggerimento 1: come configurare il servizio terminal
Suggerimento 1: come configurare il servizio terminal
Grazie a Servizi terminal, cancellatogli utenti della rete aziendale sono in grado di stabilire sessioni desktop interattive sul computer server. Ciò consente all'organizzazione di distribuire le risorse del server centrale a molti utenti e clienti. La configurazione del servizio terminale viene gestita dagli amministratori di sistema della società.

Avrete bisogno
- - Diritti degli amministratori.
istruzione
1
Esegui il software del terminaleConfigurazione dei servizi dopo aver installato Terminal Services per configurarlo. Per fare ciò, vai al menu Start e seleziona la sezione Strumenti di amministrazione. È inoltre possibile eseguire l'utilità tramite la procedura guidata Configura Terminal Server o Gestisci il server.
2
Vai alla sezione Impostazioni server doveci sono sei opzioni per la configurazione di Servizi terminal. Partizioni come Elimina cartelle temporanee all'uscita, Usa cartelle temporanee per sessione e Active Desktop deve essere installato per impostazione predefinita. Vengono utilizzati per eliminare i file temporanei all'uscita, creare una directory temporanea per ogni sessione utente e anche per distribuire il contenuto attivo sul desktop. L'ultima impostazione è disabilitata per impostazione predefinita, poiché riduce il rendering dello schermo.
3
Procedere per configurare l'opzione AutorizzazioneCompatibilità (permessi di compatibilità). È necessario installare l'applicazione di sicurezza completa per varie applicazioni di Servizi terminal, che impedisce ad altri utenti, ad eccezione dell'amministratore, di modificare la chiave di registro. Se ci sono programmi in cui tale modalità non può essere stabilita, quindi mettere Relaxed Security, che è responsabile per la sicurezza indebolita.
4
regolare il servizio terminali per la modalità di gestione delle licenze. Questa opzione è responsabile del monitoraggio dei tipi di licenza che verranno richiesti dal terminal server per conto dei clienti. Per impostazione predefinita, è impostata la modalità Per dispositivo, che imposta un indicatore di licenza. Se, nel tuo ambiente, ci sono utenti che si connettono da più dispositivi, la modalità Per utente sarà ottimale.
5
Vai alla sezione Limita ogni utente a unoSessione (limita l'utente a una sessione). Se si attiva questa opzione, il server impedirà la possibilità di installare più sessioni da parte di un utente, il che consentirà di risparmiare risorse significative per i servizi terminal. Tuttavia, in alcuni casi, l'utente deve eseguire diverse applicazioni. In questo caso, è necessario installare Citrix MetaFram.
Suggerimento 2: come configurare un server terminal
Quando si lavora con programmi aziendali, la loro velocità è di grande importanza. Esistono molti modi per migliorare le prestazioni delle applicazioni, una di queste: l'installazione server terminali. Inoltre, questo è l'unico modo per fornire l'accesso remoto ai programmi.

istruzione
1
server terminali è consigliabile installare prima di installare tuttoaltri programmi, questo è dovuto alle peculiarità del lavoro multiutente. Avviare lo snap-in del sistema operativo Windows 2003 denominato "Gestisci questo server", selezionare l'opzione "Aggiungi o rimuovi ruolo". Selezionare una configurazione speciale per la creazione del ruolo. Nella finestra che si apre, seleziona "Server terminali"E fai clic su" Avanti ".
2
Installa il disco di installazione di Windows 2003 nell'unità e al termine dell'installazione, il computer si riavvia.
3
server terminali verrà creato, tuttavia, l'emissione di una licenza per essointerrompere dopo 120 giorni, che il sistema avverte immediatamente, quindi è necessario installare anche il server delle licenze, aprire il "Pannello di controllo" ed eseguire lo snap-in "Installazione applicazioni". Seleziona "Installa componenti di Windows". Verrà avviata la Component Wizard, in cui "Licensing server terminali".
4
Fare clic su Start, scegliere Strumenti di amministrazione e quindi fare clic su Licenza. server terminali". Nella voce di menu "Azioni", seleziona "Attiva". Compilare il questionario con le informazioni appropriate e fare clic su "Avanti". Viene visualizzata la finestra "Tipo di licenza", in cui è necessario selezionare il tipo di licenza, ad esempio "Licenza aperta", quindi specificare i dati della licenza e il numero di licenze da acquistare.
5
Ora è necessario configurare il server installato terminali. Nel menu Start, fai clic su Strumenti di amministrazione, quindi su Configura servizi terminali". Aprire le proprietà di connessione di RDP-tcp. Nella scheda Generale, seleziona il livello di sicurezza, se il terminale è utilizzato sulla rete interna, quindi lascia il livello di sicurezza invariato, altrimenti scegli il livello di "Negoziazione".
6
Vai alla scheda "Controllo remoto". Deseleziona "Richiedi autorizzazione utente" e seleziona "Interazione con questa sessione".
7
Fare clic sulla scheda Autorizzazioni. Se è necessario differenziare i diritti di accesso, è necessario creare gruppi di utenti e assegnare loro i diritti appropriati, in questo caso installazione e configurazione server terminali finito.
Suggerimento 3: installazione di Yandex.Disk in Xubuntu / Ubuntu
Yandex.Il disco è una memoria cloud dal motore di ricerca Internet russo. Consente di sincronizzare file tra computer, smartphone e tablet, archiviare file importanti nell'archivio di rete e scambiarli con amici e colleghi. Il client di questo cloud storage è disponibile anche per Linux, tuttavia, a differenza di Windows, è basato su console, ad es. non ha una GUI. La sua installazione e configurazione considereremo in questo articolo.

Avrete bisogno
- - Browser
- - Internet.
istruzione
1
Il primo passo è scaricare il client Yandex.Guidare al computer. Si presume che tu abbia già un account Yandex registrato e attivato il servizio Yandex.Disk. Apri il sito Yandex.Disk nel browser e fai clic sull'icona di Linux nell'angolo in alto a destra della pagina.

2
Nella pagina aperta è necessario fare clic suil file del pacchetto del programma. Poiché questa è l'istruzione per Ubuntu e le sue derivate, è necessario scegliere un pacchetto con l'estensione deb. Come è possibile vedere tali pacchetti 2. Se si dispone di una versione a 32 bit del sistema operativo, è necessario selezionare un file contrassegnato con i386, se 64-bit e quindi amd64.

3
Al termine del download, apri la cartella con il pacchetto scaricato e fai doppio clic per installarla.

4
Il centro applicativo di Ubuntu inizierà. Attendi le informazioni sul pacchetto e fai clic sul pulsante "Installa".

5
Il centro applicativo di Ubuntu richiede la password dell'utente. Immettere la password dell'utente corrente, in base alla quale è stato inserito il sistema operativo.

6
Al termine dell'installazione, avviare l'emulatore di terminale.

7
Immettere il comando di configurazione yandex-dist nel terminale.

8
Il comando di installazione yandex-disk consente di configuraresincronizzazione del servizio Yandex.Disk al tuo account. Nel processo, dovrai rispondere a 4 semplici domande, dopodiché inizierà e inizierà a scaricare cartelle dal cloud storage sul tuo computer. Nota nel terzo passaggio che si specifica il percorso del disco locale in cui verrà eseguita la sincronizzazione.

9
Dopo la configurazione, è possibile monitorare l'operazione di Yandex.Disk utilizzando il comando di stato yandex-disk.
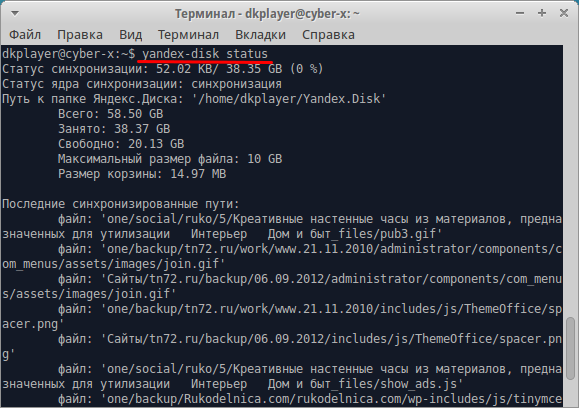
Suggerimento 4: Come disattivare Servizi terminal
Servizi terminal di WindowsViene utilizzato per connettere più utenti a un computer. Con esso, il desktop remoto sta funzionando, l'amministrazione remota e la commutazione rapida dell'utente vengono eseguite. Potenzialmente, questo servizio può rappresentare una minaccia per la sicurezza del computer, quindi se non si prevede di utilizzare il desktop remoto, è meglio disabilitarlo.

istruzione
1
Elenco di entrambi in esecuzione e non di lavoro inAttualmente, i servizi Windows sono raccolti in un componente del sistema operativo separato. Fornisce la possibilità di spegnere e riavviare nessuno di essi. È possibile visualizzare la finestra di questo componente in diversi modi. In Windows 7 o Vista, è più semplice farlo utilizzando il motore di ricerca interno incorporato. Per fare ciò, espandere il menu principale del sistema operativo e digitare un paio di lettere dalla tastiera - "sl". Nella riga superiore dei risultati della ricerca verrà visualizzato il collegamento necessario - "Servizi" - fare clic su di esso con il mouse o semplicemente premere il tasto Invio.
2
C'è un altro modo più lungo per questa lista- tramite il "Pannello di controllo". Aprilo con la voce appropriata nel menu principale del sistema operativo, quindi fai clic sul link "Sistema e sicurezza", quindi su "Amministrazione". Si apre una finestra aggiuntiva, nella parte destra della quale è necessario fare doppio clic sull'oggetto "Servizi".
3
Dopo aver aperto uno dei metodi elencati,trova la colonna "Servizi terminal" o Servizi terminal nella colonna "Nome" e selezionala. A sinistra di questa colonna appare la descrizione del servizio selezionato e il collegamento "Stop" - fare clic su di esso per interrompere il servizio. Lo stesso comando è duplicato nel menu di scelta rapida: puoi fare clic con il pulsante destro del mouse sulla linea di servizio e selezionare "Stop" nell'elenco dei comandi a comparsa.
4
Si sta utilizzando un altro modo per accedere all'elenco dei servizila finestra di avvio del programma. Per chiamarlo, selezionare "Esegui" dal menu principale o premere "tasti di scelta rapida" Win + R. Nella finestra di dialogo, digitare msconfig e fare clic sul pulsante OK. Di conseguenza, viene avviata la finestra delle impostazioni delle cinque schede: selezionare "Servizi". Nella colonna di sinistra, trova il nome desiderato e deseleziona la casella di controllo. Quindi fare clic su OK per confermare le modifiche alle impostazioni di sistema.
Suggerimento 5: come impostare un thin client
Sottile cliente nella terminologia informatica modernaservizio terminale medio. La configurazione di un thin client che viene eseguito sulla prima connessione determina l'avvio automatico del bootloader del computer.

istruzione
1
Fare clic sul pulsante Avanti nella finestra "Configurazione guidata iniziale del thin client" dello strumento e immettere il valore desiderato per il nome nel campo Nome terminale della finestra di dialogo dell'utilità della nuova procedura guidata.
2
Utilizzare il pulsante Proprietà di rete per definire e modificare le impostazioni di rete locali o creare una nuova connessione modem e fare clic su Avanti per confermare la scelta.
3
Seleziona le caratteristiche di risoluzione desiderate,scansione e profondità del colore dello schermo monitor nell'elenco a discesa della finestra di dialogo delle impostazioni del monitor che si apre e utilizzare la possibilità di valutare le modifiche apportate quando viene premuto il pulsante Test.
4
Fare clic su Avanti per visualizzare la finestra di dialogo Pannello di controllo Thin Client e specificare le opzioni della tastiera desiderate nella finestra di dialogo Proposte tastiera.
5
Selezionare il rapporto desiderato tra memoria virtuale e fisica nella finestra di dialogo Proprietà del sistema e riconfermare le impostazioni del monitor nella successiva finestra di dialogo Proprietà schermo.
6
Determina la sensibilità richiesta di un doppiofare clic con il mouse nella finestra di dialogo Proprietà mouse e selezionare lo schema audio desiderato con il livello di volume desiderato nella finestra di dialogo Proprietà volume e suono.
7
Specificare il fuso orario nella finestra Proprietà data / ora e selezionare i certificati richiesti nella finestra di dialogo Proprietà terminale.
8
Specificare la lingua predefinita desiderata nella finestra Impostazioni internazionali e della lingua e utilizzare l'opzione per creare una nuova connessione locale nella finestra di dialogo Rete e connessioni remote.
9
Specificare il nome del server FTP e il percorso richiestofile nel campo Server e il nome del file da caricare nel campo FileName per eseguire l'aggiornamento del thin client integrato e fare clic sul pulsante Applica nella finestra FTPUpdate.
10
Immettere i valori della password desiderata nei campi appropriati nella finestra Impostazioni di sicurezza e fare clic su OK per confermare l'applicazione delle modifiche selezionate.
11
Selezionare il protocollo Wi-Fi desiderato nella finestra di dialogo Proprietà rete wireless e fare clic su OK per eseguire il comando.
12
Fare clic sul pulsante Avanti nella finestra di dialogo delle impostazioni del pannello di controllo e attendere l'applicazione delle modifiche selezionate.
13
Fare clic su Fine per completare l'operazione di configurazione del thin client.







